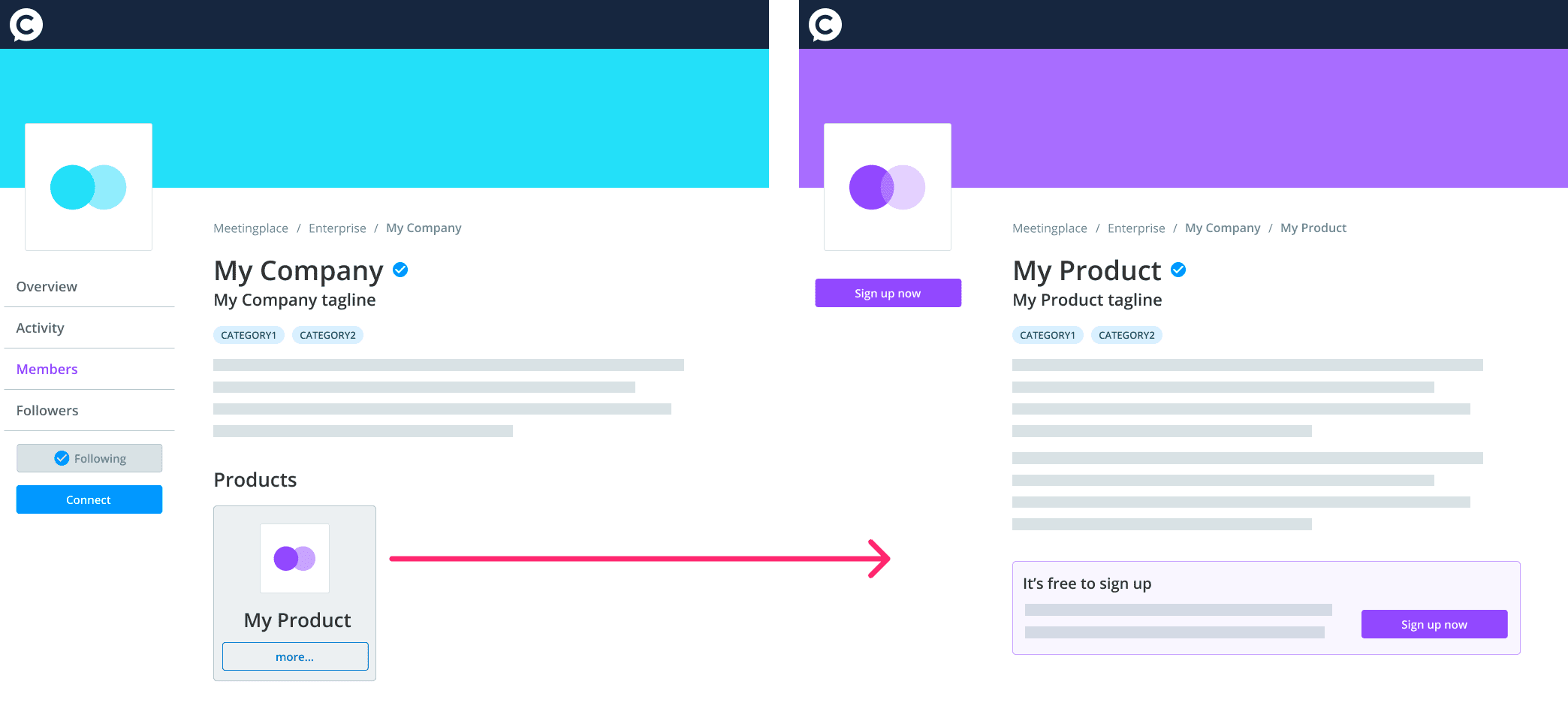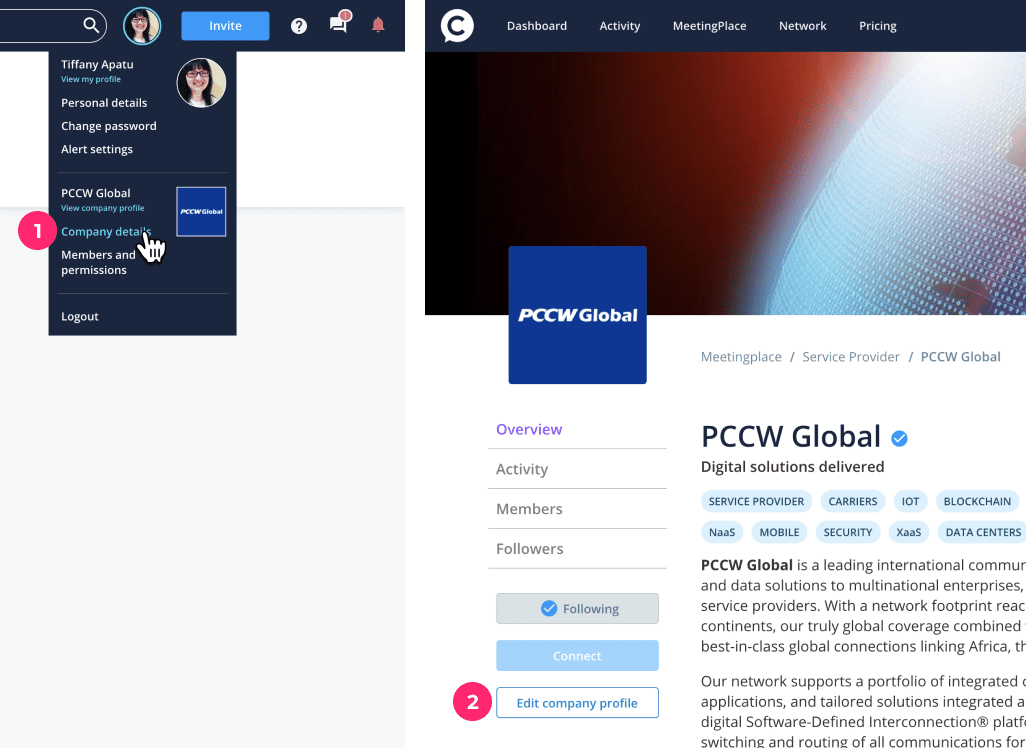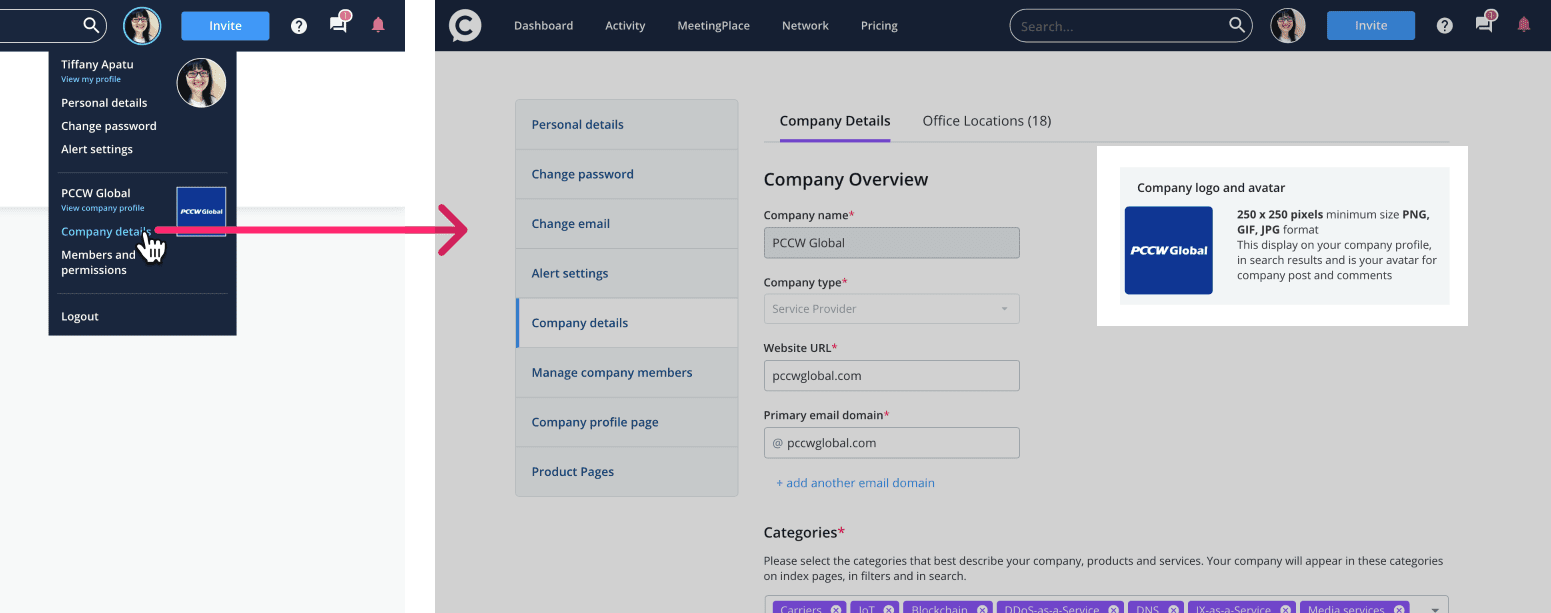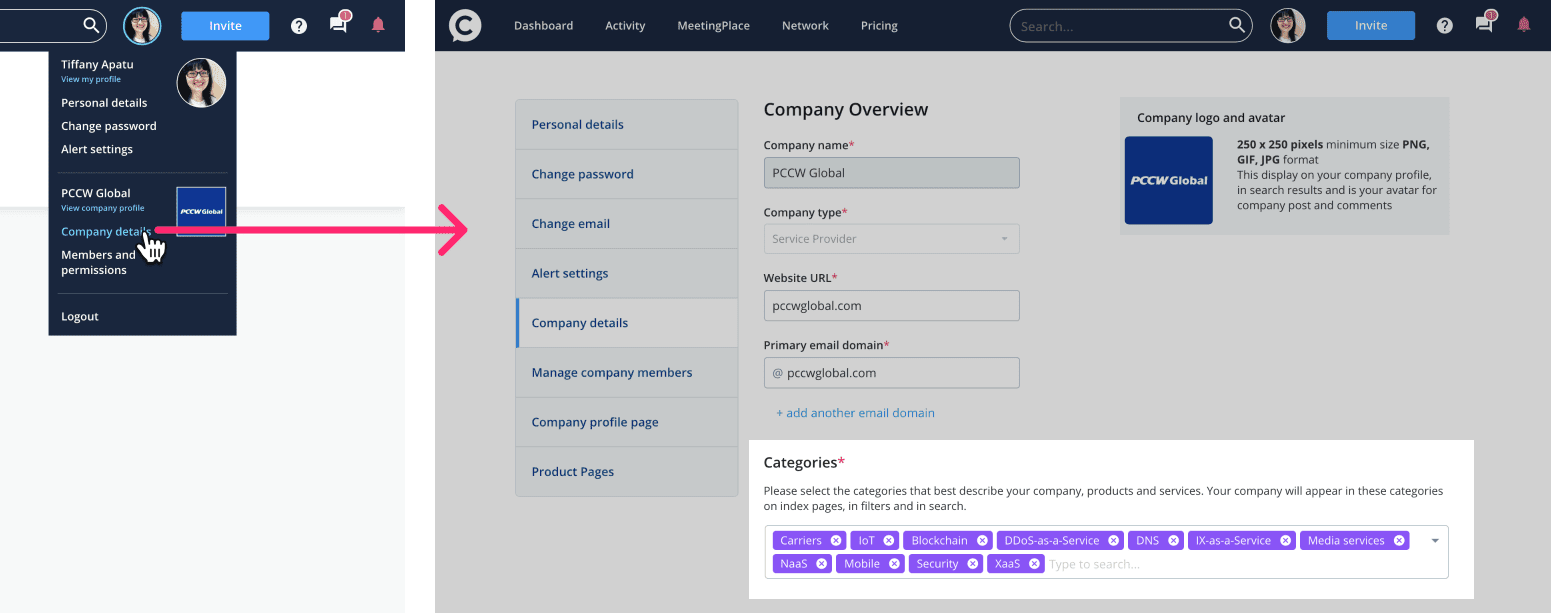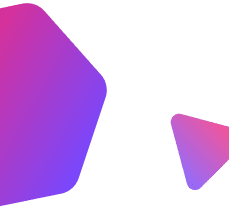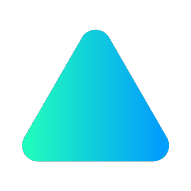
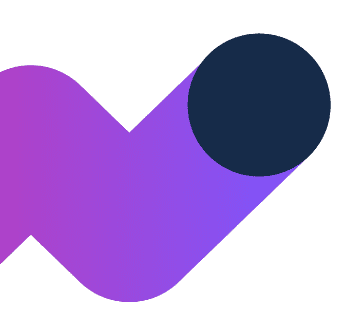
What is the Marketplace?
Fully integrated with the Console Connect platform, our digital store has a range of complementary IT solutions from industry-leading technology companies.
- Browse – Our Marketplace offers simplified search and filter options
- Buy – Purchase products using a secure and trusted ecommerce platform.
- Bundle – Deploy new solutions and manage them alongside your connectivity services
How do I access the Marketplace?
The Marketplace is open to logged-in users of Console Connect. Simply log in or create an account for instant access.
What can I list for sale on Marketplace?
In addition to on-net services made available via the Console Connect platform, as a Partner, you can provide referral links or generate enquiries for any of your technology-related products and services.
Your technology-related products and services can be listed alongside complementary services from Console Connect. We handle the billing and in the near future, we will bundle these services together, making it even more convenient.
Product categories include:
- Computer and storage
- Colocation
- IX
How do I sell on Marketplace?
Please contact [email protected] to discuss your needs and get onboard today.
Getting started on Marketplace
We are so excited to have you join us on our journey to become the world’s biggest, most connected platform for infrastructure and applications.
As a Partner, you have a Company Profile page on which you can provide information about your company, products and services.
Product pages
You also have one or more Product pages where you can provide product-specific content as well as a call to action for that product in the form or a referral link or enquiry form.
Update Company Profile
There are two ways to access the editable information displayed on your Company profile:
- Click or tap your avatar in the top right corner of the screen (next to the search bar) then click on Company Details,
OR - Visit your Company profile page and click the Edit company profile button in the left side menu
On Settings > Company Details, you can do the following:
To edit the content that appears on your Company’s profile page click on the Company profile page link in the left menu from inside the Settings area.
- Click or tap your avatar in the top right corner of the screen (next to the search bar) then click on Company Details
- Click the Company profile page link in the left side menu
On Settings > Company profile page, you can do the following:
Edit your Company's background image
This image appears at the top of your profile page and is typically related to your brand. Background images can be tricky because they display at many different sizes.
We recommend a jpg, png or gif approximately 2000 x 520 px in size.
If you get stuck, take a look at your Company’s LinkedIn, Twitter or Facebook background images.
Unsplash.com is a great, free resource for conceptual images and cityscapes.
Edit your Company's tagline/headline
This might be your Brand strapline, tagline, motto, or a brief description of your company. Keep it short and sharp. It may get truncated in certain places.
Edit your Company's content
Add or edit the content displayed on your Company profile page. Use the rich content editor to apply basic formatting as well as embed video content from YouTube or Vimeo.
Add or replace a featured image
Add a featured image to appear beneath your content. This might be a featured Brand photograph or diagram.

Who can edit my Company profile?
Users with the Account Administrator or Community Admin role can edit your company information.
You can assign roles in Settings > Company members.
Add / Edit Company Products
How do I edit my Company’s Product page/s?
There are two ways to access to the editable information displayed on your Product pages:
- Click or tap your avatar in the top right corner of the screen (next to the search bar) then click on Company Details, then navigate to Product Pages in the left menu, or
- Visit the Product profile page you want to edit and click the Edit product profile button in the left side menu
On Settings > Product pages > Product profile page, you can do the following:
Add or edit your Product's tagline/headline
This might be your Product’s strapline, tagline, motto, or a brief description. Keep it short and sharp. It may get truncated in certain places.

Select categories
Select the categories which best describe this particular product or service. The product will display in corresponding search results and filters.

Edit your Product's background image
This image appears at the top of your profile page and is typically related to your brand.
Background images can be tricky because they display at many different sizes.
We recommend a jpg, png or gif approximately 2000 x 520 px in size. If you get stuck, take a look at your Company’s LinkedIn, Twitter or Facebook background images. Unsplash.com is a great, free resource for conceptual images and cityscapes.
If you don’t add a background image to a product, your Company’s background image will be used by default.
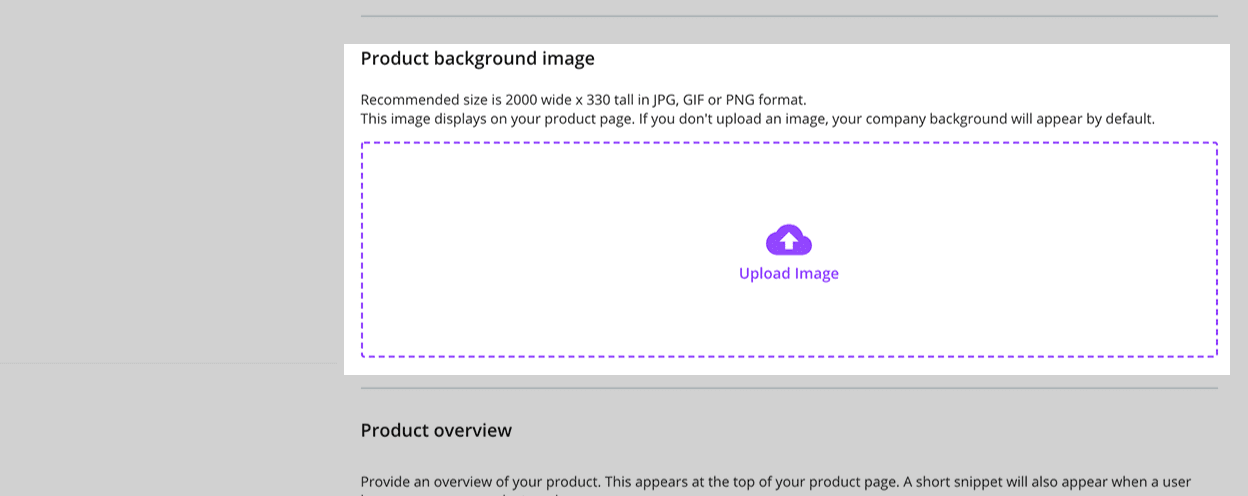
Edit product content
Add or edit the content displayed on your Company profile page. Use the rich content editor to apply basic formatting as well as embed video content from YouTube or Vimeo.
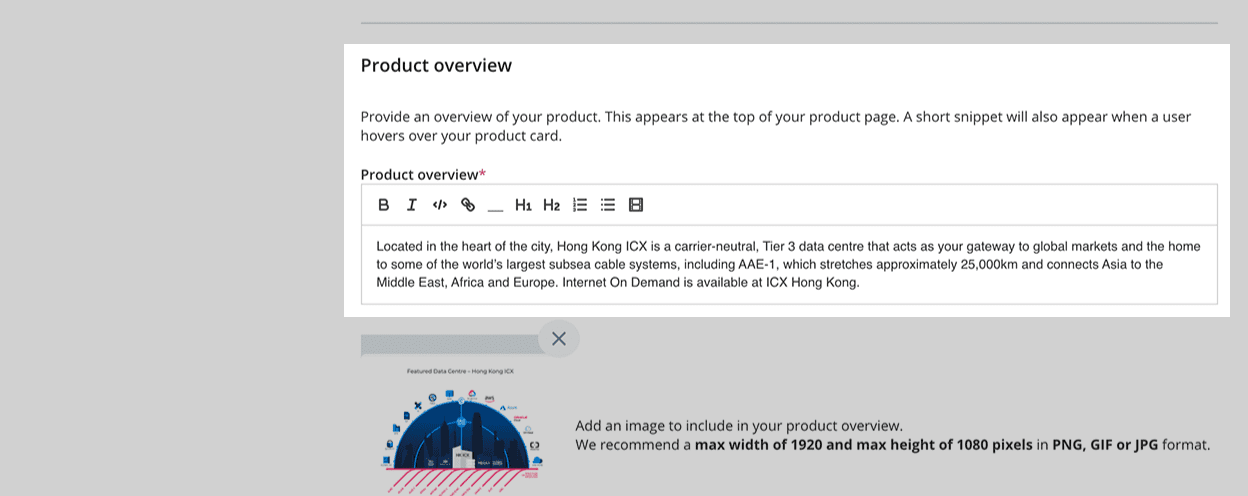
Add or replace a featured image
Add a featured image to appear beneath your content. This might be a featured Brand photograph or diagram.
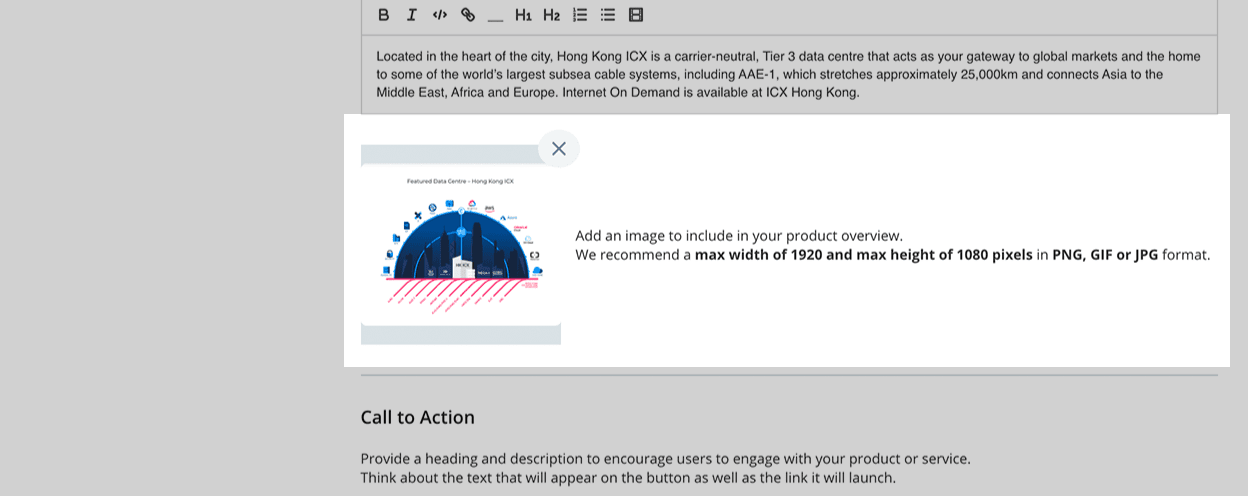
Edit the call to action
The call to action is what you want people to do after engaging with your product content. It appears as a purple block with a Heading, small amount of text, and an action button.
- If the product has been set up as a Referral product, this button will direct users to a link of your choice.
- If the product has been set up as an Enquiry product, this button will launch an enquiry form.
The heading is a headline that inspires action and explains what the user can do. For example: Register for Free, Free 30 day trial, Order your _________ now.
The description should provide more information about the product or service and what users can expect when they click on the button. You might include key value propositions and incentives.
The button text is what will appear on the button. It should be strong, succinct and inspire action with a maximum of 20 characters.
If the product has been set up as a Referral product, enter the URL that will be opened when this button is clicked.


Who can edit my Company’s products?
Users with the Account Administrator or Community Admin role can edit your products.
You can assign roles in Settings > Company members.
How do I add or delete a product?
Self-service for these functions is coming soon. In the meantime, please contact [email protected].