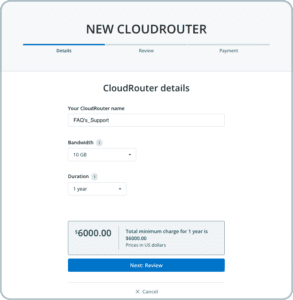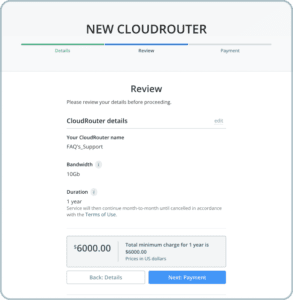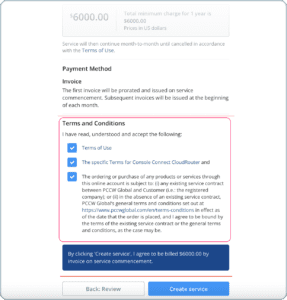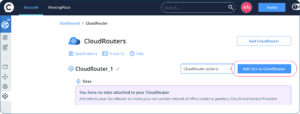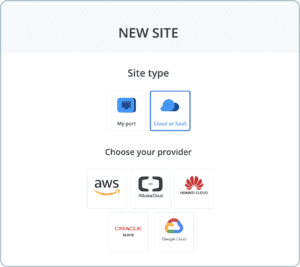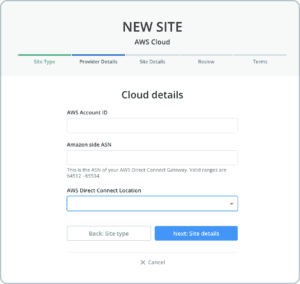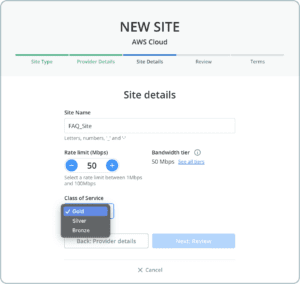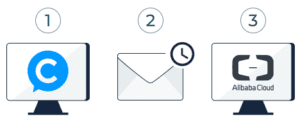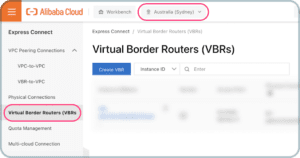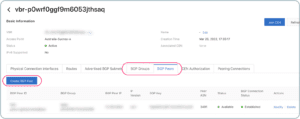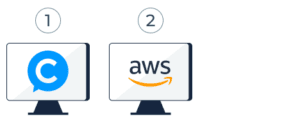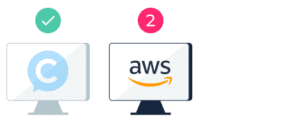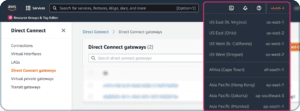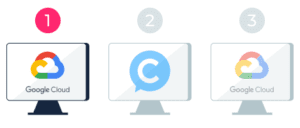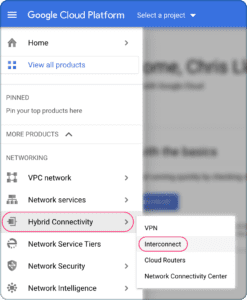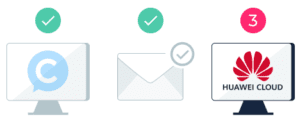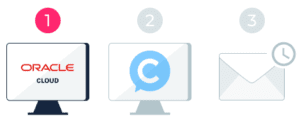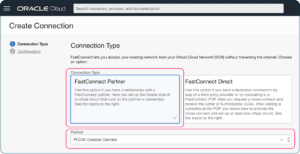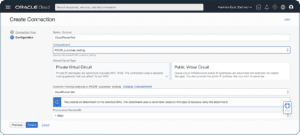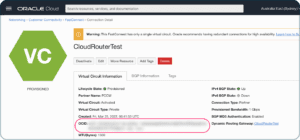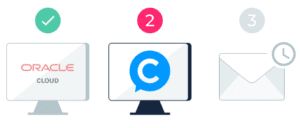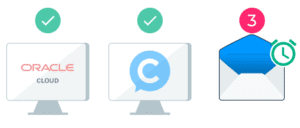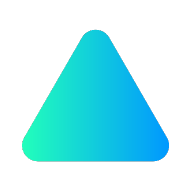
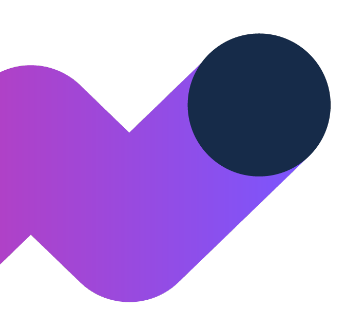
CloudRouterⓇ
Modifier le logo de votre entreprise
Accédez à CloudRouter Ⓡ
- Sélectionnez Network (Réseau) dans le menu de navigation supérieur.
- Cliquez sur l’icône CloudRouterⓇ dans le menu de gauche.
- Cliquez sur Add New (Ajouter) pour créer un CloudRouterⓇ.
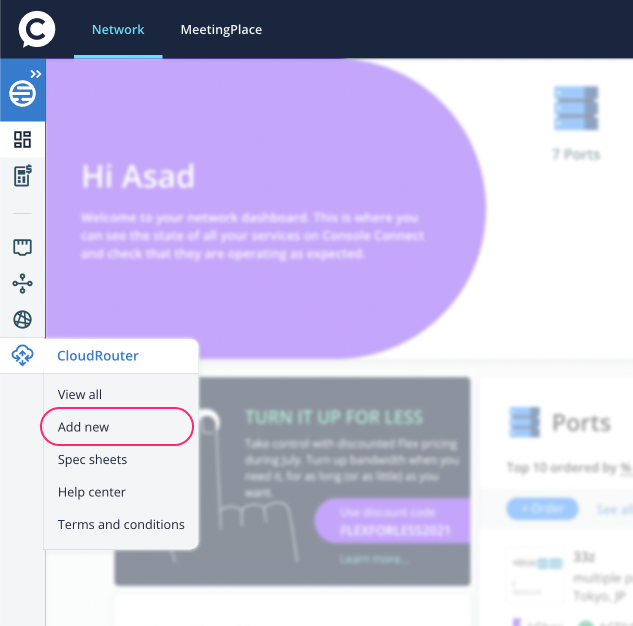
Sur l’écran d’information du nouveau CloudRouter Ⓡ
- Saisissez un nom pour le CloudRouterⓇ, facile à identifier.
- Sélectionnez la largeur de la bande passante : vous pouvez cliquer sur les boutons plus ou moins, ou saisir un montant.
- Sélectionnez une durée dans la liste déroulante.
Sur l’écran de confirmation du nouveau CloudRouterⓇ
- Vérifiez les informations que vous avez saisies.
- Consultez les informations tarifaires.
- Cliquez sur le bouton Next : Payment button (Suivant : Bouton de paiement).
Sur l’écran de paiement du nouveau CloudRouterⓇ
- Lisez et acceptez les conditions générales.
- Cliquez sur le bouton Create Service (Créer un service).
Sites CloudRouterⓇ
Comment ajouter un site à mon CloudRouterⓇ ?
Accédez à CloudRouterⓇ
- Sélectionnez « Network » (Réseau) dans le menu de navigation principal.
- Sélectionnez l’icône CloudRouterⓇ dans le menu de gauche.
- Dans le menu CloudRouterⓇ, cliquez sur « View All » (Afficher tout) pour afficher tous vos CloudRouterⓇ.
Sur l’écran Liste des CloudRouterⓇ
- Faites défiler jusqu’à trouver le CloudRouterⓇ auquel vous souhaitez ajouter un site.
- Cliquez sur le bouton « Add Site to CloudRouterⓇ » (Ajouter un site).
Sur l’écran New site: Site
- Sélectionnez la vignette « Cloud or XaaS ».
- Choisissez votre fournisseur de cloud dans la liste.
Sur l’écran New site: Cloud details
- Saisissez les informations de votre fournisseur de cloud.
- Cliquez sur le bouton « Next » (Suivant).
Sur l’écran New site: Site details
- Saisissez le nom du site.
- Sélectionnez la bande passante requise.
- Choisissez la classe de service requise.
- Cliquez sur le bouton « Next: Review » (Suivant : Confirmer).
Sur l’écran New site: review
- Vérifiez les informations que vous avez saisies ainsi que les informations de tarification.
- Cliquez sur le bouton « Next: Terms » (Suivant : Conditions) pour continuer.
Sur l’écran New site: terms
- Lisez et acceptez les conditions générales.
- Cliquez sur le bouton « Create Site » (Créer un site).
Vous serez dirigé vers la page Site, qui vous permet de consulter les sites sur votre CloudRouterⓇ.
Comment supprimer un site de mon CloudRouterⓇ ?
Accédez à CloudRouter Ⓡ
- Sélectionnez « Network » (Réseau) dans le menu de navigation principal.
- Sélectionnez l’icône CloudRouterⓇ dans le menu de gauche.
- Dans le menu CloudRouterⓇ, cliquez sur « View All » (Afficher tout).
Sur l’écran Liste des CloudRouterⓇ
- Accédez au CloudRouterⓇ et au site que vous souhaitez supprimer.
Sur l’écran Site du CloudRouterⓇ
- Cliquez sur le menu déroulant des actions du site CloudRouterⓇ et sélectionnez l’option Delete Site (Supprimer le site).
Vous serez dirigé vers l’écran CloudRouterⓇ où vous verrez le site avec le statut « Deleting » (Suppression). La suppression du site peut prendre quelques minutes.
Sur CloudRouterⓇ, vous pouvez vous connecter aux fournisseurs de cloud suivants :
- Alibaba Cloud
- Amazon AWS
- Google Cloud
- Huawei Cloud
- Oracle Cloud
Alibaba Cloud : comment se connecter
La création d’un site Alibaba Cloud se fait en 3 étapes
- Vous créez votre site sur Console Connect.
- Nous fournissons le Virtual Border Router.
- Vous acceptez et configurez la connexion directe sur la console Alibaba Cloud.
Sur Console Connect
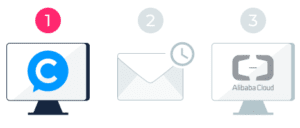
Sur l’écran Liste des CloudRouterⓇ
- Faites défiler jusqu’à trouver le CloudRouterⓇ auquel vous souhaitez ajouter un site.
- Cliquez sur le bouton « Add Site to CloudRouterⓇ » (Ajouter un site).
Sur l’écran New site: Site
- Sélectionnez la vignette « Cloud or XaaS ».
- Choisissez Alibaba.
Sur l’écran New site: Provider details
- Entrez les identifiants de votre compte Alibaba.
- Sélectionnez votre région Alibaba.
- Cliquez sur le bouton « Next » (Suivant).
Sur l’écran New site: Site details
- Saisissez le nom du site.
- Sélectionnez la bande passante requise.
- Choisissez la classe de service requise.
- Cliquez sur le bouton « Next » (Suivant).
Sur l’écran New site: review
- Vérifiez les informations que vous avez saisies ainsi que les informations de tarification.
- Cliquez sur le bouton « Next » (Suivant) pour continuer.
Sur l’écran New site: terms
- Lisez et acceptez les conditions générales.
- Cliquez sur le bouton « Create Site » (Créer un site).
Provisionnement de Virtual Border Router. Vérifiez vos e-mails.
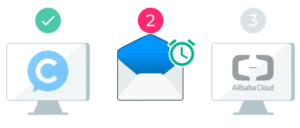
- L’équipe d’assistance de Console Connect fournira un Virtual Border Router pour votre compte Alibaba.
- Une fois cette étape terminée, votre site Alibaba Cloud deviendra actif.
- Vous recevrez également un e-mail de [email protected] avec pour objet « Your site config » (Configuration de votre site) contenant les détails de configuration du routage.
Sur la console Alibaba Cloud :
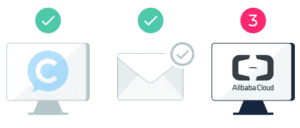
Acceptez la connexion directe
- Accédez à Express Connect, puis Virtual Border Routers.
- Assurez-vous que la région correspond à celle que vous avez sélectionnée lors de votre commande de site sur Console Connect.
- Cliquez sur « Accept » (Accepter) dans la colonne « Actions » de votre Virtual Border Router pour accepter la nouvelle demande de connexion directe.
Configurer le protocole BGP
- Cliquez sur le lien « Edit » (Modifier) dans la colonne « Actions » de votre Virtual Border Router.
- Cliquez sur l’onglet « BGP Groups » (Groupes BGP).
- Cliquez sur le bouton « Create BGP Group » (Créer un groupe BGP).
- Cliquez sur l’onglet « BGP Peers » (Homologues BGP).
- Cliquez sur le bouton « Create BGP Peer » (Créer un homologue BGP).
- Saisissez les informations requises pour créer un homologue BGP. Vous trouverez ces informations sur l’écran « Site Details » (Infos du site) sur Console Connect. Vous devriez également les avoir reçues par e-mail.
AWS: comment se connecter
La création d’un site AWS se fait en 2 étapes
- Créez votre site sur Console Connect.
- Acceptez et configurez le Direct Connect sur l’AWS Management Console.
Sur Console Connect
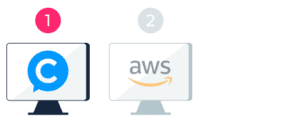
Sur l’écran Liste des CloudRouterⓇ
- Faites défiler jusqu’à trouver le CloudRouterⓇ auquel vous souhaitez ajouter un site.
- Cliquez sur le bouton « Add Site to CloudRouterⓇ » (Ajouter un site).
Sur l’écran New site: Site
- Sélectionnez la vignette « Cloud or XaaS ».
- Choisissez AWS.
Sur l’écran New site: Provider details
- Saisissez les identifiants de votre compte AWS et votre ASN AWS.
- Sélectionnez votre emplacement AWS Direct Connect.
- Cliquez sur le bouton « Next » (Suivant).
Sur l’écran New site: Site details
- Saisissez le nom du site.
- Sélectionnez la bande passante requise.
- Choisissez la classe de service requise.
- Cliquez sur le bouton « Next » (Suivant).
Sur l’écran New site: review
- Vérifiez les informations que vous avez saisies ainsi que les informations de tarification.
- Cliquez sur le bouton « Next » (Suivant) pour continuer.
Sur l’écran New site: terms
- Lisez et acceptez les conditions générales.
- Cliquez sur le bouton « Create Site » (Créer un site).
Vous serez dirigé vers la page Site, qui vous permet de consulter les sites sur votre CloudRouterⓇ.
Sur l’AWS Management Console :
Acceptez la connexion directe
- Cliquez sur la liste déroulante des régions dans le coin supérieur droit et sélectionnez la région dans laquelle vous avez créé le nouveau site.
- Sélectionnez la nouvelle demande Direct Connect et acceptez-la.
Créez une interface virtuelle (VIF)
- Cliquez sur le bouton « Create Virtual Interface » (Créer une interface virtuelle) dans le coin supérieur droit.
- Saisissez les informations requises pour créer une interface virtuelle (VIF). Vous trouverez ces informations sur l’écran « Site Details » (Infos du site) sur Console Connect. Vous devriez également les avoir reçues par e-mail.
- Configurez le BGP : ajoutez un homologue et saisissez les informations requises.
Google comment se connecter
La création d’un site Google Cloud se fait en 3 étapes
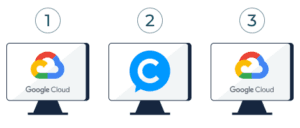
- Créez une connexion Partner Interconnect sur Google Cloud Platform.
- Créez votre site Google Cloud sur Console Connect.
- Configurez le protocole BGP sur Google Cloud Platform.
Sur Google Cloud Platform :
Créez une connexion
- Accédez à « Hybrid Connectivity » (Connectivité hybride), puis « Interconnect ».
- Cliquez sur « Add VLAN Attachment » (Ajouter une pièce jointe au VLAN).
Dans le flux Add Partner VLAN attachment (Ajouter une pièce jointe VLAN partenaire) > étape 1 :
- Sélectionnez « Partner Interconnect connection » (Connexion d’interconnexion partenaire) et cliquez sur « Continue » (Continuer).
Dans le flux Add Partner VLAN attachment (Ajouter une pièce jointe VLAN partenaire) > étape 2 :
- Dans la liste des options de redondance, sélectionnez « Create a single VLAN (no redundancy) » (Créer un seul VLAN).
- Sélectionnez votre réseau.
- Sélectionnez votre région.
- Saisissez un nom pour votre Cloud Router.
- Saisissez un nom de pièce jointe VLAN.
- Sélectionnez votre unité de transmission maximale (MTU).
- Cliquez sur le bouton « Create » (Créer).
Dans le flux Add Partner VLAN attachment (Ajouter une pièce jointe VLAN partenaire) > étape 3 :
- Copiez la clé d’appairage.
- Assurez-vous que l’option « Pre-activate these VLAN attachments » (Préactiver ces pièces jointes VLAN) est cochée/activée.
- Cliquez sur le bouton « OK ».
Sur Console Connect :
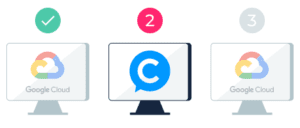
Sur l’écran Liste des CloudRouterⓇ
- Faites défiler jusqu’à trouver le CloudRouterⓇ auquel vous souhaitez ajouter un site.
- Cliquez sur le bouton « Add Site to CloudRouterⓇ » (Ajouter un site).
Sur l’écran New site: Site
- Sélectionnez la vignette « Cloud or XaaS ».
- Choisissez Google Cloud.
Sur l’écran New site: Google Cloud details
- Collez la clé d’appairage que vous avez créée/copiée sur Google Cloud Platform.
- La région que vous avez sélectionnée s’affichera.
- Sélectionnez l’emplacement Google Interconnect de votre choix.
- Cliquez sur le bouton « Next » (Suivant).
Sur l’écran New site: Site details
- Saisissez le nom du site.
- Sélectionnez la bande passante requise.
- Choisissez la classe de service requise.
- Cliquez sur le bouton « Next » (Suivant).
Sur l’écran New site: review
- Vérifiez les informations que vous avez saisies ainsi que les informations de tarification.
- Cliquez sur le bouton « Next » (Suivant) pour continuer.
Sur l’écran New site: terms
- Lisez et acceptez les conditions générales.
- Cliquez sur le bouton « Create Site » (Créer un site).
Vous serez dirigé vers la page Site, qui vous permet de consulter les sites sur votre CloudRouterⓇ.
Sur Google Cloud Platform :
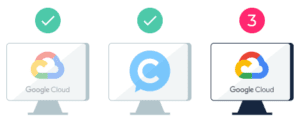
Configurer le protocole BGP
- Accédez à la pièce jointe VLAN que vous avez créée précédemment.
- Sélectionnez « Configure BGP » (Configurer BGP).
- Dans le champ Peer ASN (ASN d’homologue), entrez 3491 (ASN de Console Connect).
- Cliquez sur le bouton « Save and Continue » (Enregistrer et continuer).
Votre site Google Cloud sera désormais actif sur votre CloudRouter Ⓡ.
Huawei Cloud: comment se connecter
La création d’un site Huawei Cloud se fait en 3 étapes
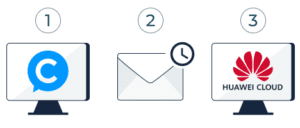
- Vous créez votre site sur Console Connect.
- Nous fournissons le Huawei Hosted Direct Connect.
- Vous créez l’interface virtuelle et configurez le protocole BGP sur la console Huawei Cloud.
Sur Console Connect
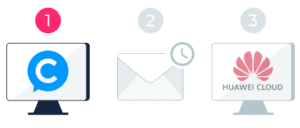
Sur l’écran Liste des CloudRouterⓇ
- Faites défiler jusqu’à trouver le CloudRouterⓇ auquel vous souhaitez ajouter un site.
- Cliquez sur le bouton « Add Site to CloudRouterⓇ » (Ajouter un site).
Sur l’écran New site: Site
- Sélectionnez la vignette « Cloud or XaaS ».
- Choisissez Huawei.
Sur l’écran New site: Provider details
- Saisissez vos identifiants Huawei Project (que vous trouverez sur votre console Huawei Cloud).
- Saisissez 64512 dans le Huawei ASN.
- Sélectionnez la région Huawei Cloud.
- Cliquez sur le bouton « Next » (Suivant).
Sur l’écran New site: Site details
- Saisissez le nom du site.
- Sélectionnez la bande passante requise.
- Choisissez la classe de service requise.
- Cliquez sur le bouton « Next » (Suivant).
Sur l’écran New site: review
- Vérifiez les informations que vous avez saisies ainsi que les informations de tarification.
- Cliquez sur le bouton « Next » (Suivant) pour continuer.
Sur l’écran New site: terms
- Lisez et acceptez les conditions générales.
- Cliquez sur le bouton « Create Site » (Créer un site).
Provisionnement de Huawei Hosted Direct Connect. Vérifiez vos e-mails.
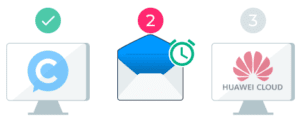
- L’équipe d’assistance de Console Connect fournira le Huawei Hosted Direct Connect.
- Lorsque cette opération sera terminée, votre site deviendra actif.
- Vous recevrez également un e-mail de [email protected] avec pour objet « Your site config » (Configuration de votre site) contenant les détails de configuration du routage.
Sur la console Huawei Cloud
Créez une interface virtuelle et configurez le protocole BGP
- Cliquez sur l’icône de localisation et sélectionnez la région et le projet concernés.
- Accédez à la liste des services et choisissez Networking > Direct Connect (Connexion directe).
- Accédez à Virtual Interfaces (Interfaces virtuelles).
- Cliquez sur « Create Virtual Interface » (Créer une interface virtuelle).
- Saisissez les informations requises. Vous trouverez ces informations sur l’écran « Site Details » (Infos du site) sur Console Connect. Vous devriez également les avoir reçues par e-mail.
- Cliquez sur le bouton « Create Now » (Créer maintenant).
Pour plus d’informations, veuillez consulter le guide étape par étape du centre d’aide Huawei Cloud.
Oracle Cloud: comment se connecter
La création d’un site Oracle Cloud se fait en 3 étapes
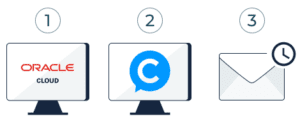
- Vous créez une connexion sur la console Oracle Cloud.
- Vous créez votre site Oracle Cloud sur Console Connect.
- Nous configurons le protocole BGP et vous informons lorsque votre site Oracle Cloud est actif.
Sur la console Oracle Cloud :
- Accédez à « Create Connection » (Créer une connexion).
- Choisissez la vignette FastConnect Partner.
- Dans le menu déroulant Partner , sélectionnez « PCCW: Console Connect ».
- Cliquez sur le bouton « Next » (Suivant).
Sur l’écran Create Connection > Configuration (Créer une connexion > Configuration) :
- Saisissez un nom pour votre FastConnect.
- Sélectionnez le Compartiment.
- Choisissez le type de circuit virtuel (Virtual Circuit Type).
- Sélectionnez la passerelle de routage dynamique (Dynamic Routing Gateway).
- Sélectionnez la largeur de la bande passante.
- Cliquez sur le bouton « Create » (Créer).
Vous serez dirigé vers un écran de confirmation contenant les informations de votre FastConnect.
Sur l’écran Connection Detail (Détails de la connexion) :
- Copiez l’ID Oracle Cloud (OCID).
Sur Console Connect :
Sur l’écran Liste des CloudRouterⓇ
- Faites défiler jusqu’à trouver le CloudRouterⓇ auquel vous souhaitez ajouter un site.
- Cliquez sur le bouton « Add Site to CloudRouterⓇ » (Ajouter un site).
Sur l’écran New site: Site
- Sélectionnez la vignette « Cloud or XaaS ».
- Choisissez Oracle Cloud.
Sur l’écran New site: Oracle Cloud details
- Collez la clé OCID FastConnect que vous avez créée/copiée sur la console Oracle Cloud.
- Saisissez l’ASN Oracle Cloud.
- Sélectionnez l’emplacement Oracle Cloud dans lequel votre FastConnect a été créé.
- Cliquez sur le bouton « Next » (Suivant).
Sur l’écran New site: Site details
- Saisissez le nom du site.
- Sélectionnez la bande passante requise.
- Choisissez la classe de service requise.
- Cliquez sur le bouton « Next » (Suivant).
Sur l’écran New site: review
- Vérifiez les informations que vous avez saisies ainsi que les informations de tarification.
- Cliquez sur le bouton « Next » (Suivant) pour continuer.
Sur l’écran New site: terms
- Lisez et acceptez les conditions générales.
- Cliquez sur le bouton « Create Site » (Créer un site).
Vous serez dirigé vers la page Site, qui vous permet de consulter les sites sur votre CloudRouterⓇ.
Nous configurerons le protocole BGP. Vérifiez vos e-mails.
- L’équipe d’assistance de Console Connect configurera le protocole BGP pour votre site Oracle Cloud.
- Lorsque cette opération sera terminée, votre site Oracle Cloud deviendra actif.
- Vous recevrez une notification générée automatiquement (dans l’application et par e-mail) vous indiquant quand votre site sera actif.
Votre site Oracle Cloud sera désormais actif sur votre CloudRouterⓇ.
Tarification et facturation
Comment serai-je facturé pour CloudRouterⓇ ?
Le montant facturé de votre CloudRouterⓇ dépend de la largeur de la bande passante et de la durée contractuelle que vous avez sélectionnée lors de la création de CloudRouterⓇ.
Le coût du CloudRouterⓇ est calculé en fonction de la largeur de la bande passante et de la durée. CloudRouterⓇ a une durée contractuelle minimale d’un mois. À la fin de la période d’engagement, le contrat sera automatiquement renouvelé pour une période supplémentaire, sur une base mensuelle.
Votre CloudRouterⓇ vous est facturé à un montant fixe, tout au long de la période contractuelle, en fonction de la bande passante de base du CloudRouter Ⓡ. Vous êtes libre d’ajouter et de supprimer des sites en fonction de vos besoins pendant cette période.
Les ports PAYG (Pay As You Go) ont une durée contractuelle minimale de 12 mois. À la fin de la période de 12 mois, les ports seront automatiquement renouvelés sur une base mensuelle.
Consultez notre Calculateur de prix pour connaître les tarifs adaptés à vos besoins. Connectez-vous ou inscrivez-vous pour utiliser notre Calculateur de prix.
Tarification à la demande
Vous pouvez étendre votre CloudRouterⓇ selon vos besoins. Vous êtes libre d’ajouter à tout moment de nouveaux sites à votre CloudRouterⓇ et d’en supprimer lorsque vous n’en avez plus besoin. La tarification des sites sera calculée en fonction de la limite de débit allouée à chaque site, de l’emplacement des ports (sites) et de la qualité du service sur la connexion.
Vous recevrez une facture pour le CloudRouterⓇ et les sites connectés à celui-ci à la fin de chaque mois.
Quand puis-je résilier mon CloudRouterⓇ ?
Pour résilier votre CloudRouterⓇ, veuillez contacter notre équipe d’assistance à l’adresse [email protected]. Si décidez d’arrêter CloudRouterⓇ dans le cadre de votre contrat, cela entraînera des frais de résiliation anticipée.
Bande passante de CloudRouterⓇ
La largeur de la bande passante est sélectionnée lors de la création du CloudRouterⓇ. Il s’agit de la capacité globale disponible à partager entre les sites ajoutés. La bande passante du CloudRouterⓇ peut être comprise entre 500 Mbit/s et 100 Gbit/s.
Comment payer pour CloudRouterⓇ ?
Vous pouvez payer les factures par virement bancaire.
Le paiement par carte de crédit sera bientôt disponible.
L’option de paiement sur facture doit être préalablement approuvée. Une fois le processus d’approbation validé, vous pouvez commander de nouveaux ports et services et payer sur facture.
Veuillez contacter l’adresse [email protected] pour passer un processus d’évaluation de crédit.
Puis-je payer par carte de crédit ?
Non, vous ne pouvez payer que par facture pour le moment. Le paiement par carte de crédit sera bientôt disponible.